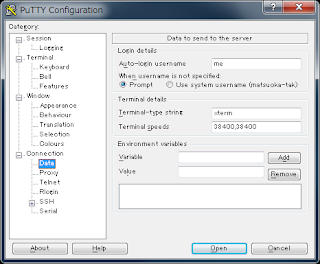1-5. PuTTYで接続
## 起動し終わったVMのLinuxにログインしよう。
WindowsのPuTTYを起動。
> [PuTTYはこちらからダウンロード](http://www.chiark.greenend.org.uk/~sgtatham/putty/download.html)
- HostName: localhost
- Port: 10022
- Connection type: SSH
で、Open!
login as: vagrant vagrant@localhost's password: (vagrant) [vagrant@localhost ~] $
めでたくログインできました。
いちいちvagrantという名前でログインするのは面倒なので、SSH公開鍵認証をするユーザー「me」を作成します。
[vagrant@localhost ~]$ su Password: [root@localhost vagrant]# adduser me [root@localhost vagrant]# passwd -u -f me Unlocking password for user me. passwd: Success [root@localhost vagrant]# su me [me@localhost vagrant]$ cd [me@localhost ~]$ mkdir .ssh [me@localhost ~]$ chmod 700 .ssh [me@localhost ~]$ cd .ssh/ [me@localhost .ssh]$ vi authorized_keys

PuTTY Key Generatorで、"Generate"してマウスを動かしてキーペアを作成します。

キーペアのうち、秘密鍵をWindowsのフォルダに保存します。 公開鍵はこのウィンドウ内の文字列をコピーし、authorized_keysとして保存します。 保存後、パーミッションを変更します。
[me@localhost .ssh]$ chmod 600 authorized_keys
Using username "me". Authenticating with public key "rsa-key" Last login: Wed Dec 28 04:08:01 2016 from 10.0.2.2 [me@localhost ~]$
ついでに、meがsudoできるようにして、suのパスワードも変えちゃいましょう。
[me@localhost ~]$ su Password: [root@host me]# passwd root Changing password for user root. New password: BAD PASSWORD: The password is shorter than 8 characters Retype new password: passwd: all authentication tokens updated successfully. [root@localhost ~]# vi /etc/sudoers.d/me [root@localhost ~]# chmod 400 /etc/sudoers.d/me
me ALL=(ALL) NOPASSWD: ALL
[次は、OS基本設定へ](/2016/12/makejupyter21.html)